
Kindle Paperwhiteを購入して以来、iPhoneやiPad、そもそもカラー液晶が苦手になってきました。最近ではブルーライトの体に与える影響とかが様々なメディアで紹介されていますし、ブルーライトをカットするメガネも数多く発売されています。
苦手になりました、と書きましたが、本当のところは液晶の光の強さに今までは耐えるしか仕方なかったけど、Kindle Paperwhiteで新たな視認デバイスが加わってそれが心地よい、という感じです。

そうだ、メルマガがPaperwhiteで読めないか
悩みの種だったのがメールマガジンを読むのに、結構疲れてしまうということです。iPhoneで読んでいたら、20,000字近いメールマガジンは目が疲れてしまうので、Paperwhiteで読めたらいいなと思いました。で、方法がありましたのでご紹介いたします。
まずはAmazonのアカウント情報を確認
AmazonではマイアカウントにKindleの情報も登録されます。

My Kindleをクリックすると、Kindleライブラリが表示され、これまでに購入したKindle本や無料の辞書などの一覧が表示されます。

ここで「Kindleアカウント」の「端末の管理」をクリックしてみましょう。

一番上に、自分のKindleの情報がでてきます。僕の場合はpaperwhiteなので、種類のところがKindle Paperwhiteとなっています。その左側に「Send-to-Kindle Eメールアドレス」というものがあります。これはKindle1つ1つに与えられたメールアドレスになります。このアドレス宛に、メルマガを転送してやれば、はれてPaperwhiteで目を疲れさせずにマガジンを読むことができます。
ちなみにKindleはハードウェアだけではありません。iOSにもAndroidにもKindleリーダーが用意されていて、何もKindleを買わなくてもKindle本は読むことができます。僕はiPhoneにもiPadにもKndleリーダーをインストールしているので、それぞれ表示されています。先ほどのKindleライブラリの「パーソナル・ドキュメント設定」をクリックすると、他に持っているKindle端末やiPhone、iPadにインストールされたKindleリーダーのメールアドレスが同じように表示されます。それぞれのリーダーにアドレスがふられているんですね。
メルマガのファイルを作る
受信したメールマガジンは、そのままKindleのアドレスに転送してもKindleに登録されません。なのでファイルを作成して、メールに添付して送信してやることになります。
ここで、ブログR-Styleの倉下忠憲(@rashita2)さんのメールマガジンを使わせていただいて、ファイルの作成をしてみましょう。
本メルマガの引用は、ご自由にどうぞ。一般的な引用の範囲であればどのようにお使い頂いても構いません。
また、知り合いの方に「こういうメルマガあるよ」ということで転送してもらうのも問題ありません。常識の範囲内で、パブリックなスペースに掲載されてしまう可能性がなければ、回し読みしていただいても著者は文句は言いません。
ちょっと、「パブリックなスペースに掲載されてしまう可能性」に触れてしまうかもしれませんが、メールマガジンの内容そのものはほとんどでてこないということで…。
僕はMacを利用していますので、それをベースにご説明いたします。Windowsの方は標準装備されているテキストエディタを使っていただければ大丈夫です。

今回はOS Xに標準装備されているテキストエディットを使ってみましょう。アプリケーションをクリックして「テキストエディット」をクリックします。

新しくファイルを作りますので、左下の「新規書類」をクリックします。そうするとまっさらなエディタが起動しますので、ここでメールマガジンをコピーしたものを貼付けてやります。こんな感じです。

とりあえず、何も気にせず貼付けるとテキストエディットの画面のサイズに合わせて自動的に改行が入ります。
ここで、一度画面を最大にしてみて下さい。もし、コピーした文章が1文の中で文字数ごとに改行が入っている場合は、改行をつめて1文1行にしたほうがいいと思います。試していないのでわかりませんが、文字数で改行が入っている場合にPaperwhiteの1行に文字が入り切るかどうかが問題になります。文字の大きさを変えたらもうダメですね。なので、1文1行にしておいたほうがいいと思います。
その作業が終わったら、このファイルを名前を付けて保存してやります。

「ファイル」→「保存」でファイル名を指定します。

ひとまず僕は発行日をファイル名にしています。ファイルのフォーマットはデフォルトのリッチテキスト書類で大丈夫です。もちろん「.txt」でも大丈夫です。
メールでKindleに送ってやる
いよいよ、メルマガをKindleに登録します。先ほども書いたように、KindleはKindle端末だったりiOSのKindleリーダーだったりにメールアドレスがふられていますので、読みたい端末のメールアドレスに送信してやります。
Gmailだとこんな感じです。

必ずファイルを添付する(書類にゼムクリップがはさまっているボタン)から先ほど作成したファイルを添付して下さい。件名は、今回のようにテキストファイルの場合は不要です(pdfファイルをKindleに送る時にはここにミソがあるようです)。
メールなので送信したその瞬間に、というわけにはいきませんが、数分もすればKindleの画面に表示されます。

これで終わりです。タップしてみると

無事にメールマガジンが読むことができるようになりました。
メールが本になる
これまでiPhoneやデスクトップで読んでいたメールマガジン。今回試しに利用したメールでも20,000字近い文字があり、Kindleで読んでみても50ページ近くあります。これだけの量を画面で読んでいたら、文字を追うだけで目が疲れてしまいます。
これをKindle Paperwhiteに送ってやればメールマガジンも本のような感覚で読むことができます。
これは気持ちの問題ですが、メールとしてiPhoneやデスクトップで読むのと、Kindleに送って本として読むと、読み方というか内容の受けとめ方が変わったような感じがします。目のストレスが軽減されることで、純粋に文章に集中できるようになります。
作業工数的には若干手間がかかっていますが、少しの手間をかけるだけの違いが、iPhoneで読むのとKindle Paperwhiteで読むのとではあります。
追記:倉下忠憲さんのメールマガジンは、購読されている方にepubバージョンが用意されていますので、このような作業なしでPaperwhiteなどの電子書籍で読むことができますので、ご注意ください。
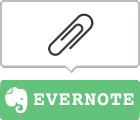
手数が多い
google appsでgmailに届いたメルマガをtextまたはrtf化して、自動的にキンドルへ転送することはできませんか?